Zendeskのネットショップでの設定方法、トリガとマクロ等の使い方
どうも、横山です。
タイトル通り、今日は
「Zendeskのネットショップでの設定方法、トリガとマクロ等の使い方」
についての記事です。
はじめに断っておくと、
今回はStarterプラン(1$のやつ)の1アカウントで
複数ショップの問い合わせ、注文を処理していく前提で書いてます。
Zendeskの簡単な仕組み
Zendeskの基本的な流れを説明すると
お客様から問い合わせがくる
→Zendesk上に自動でチケットが作成される
→そのチケットに対して返信、対応する
これだけです。
※Zendeskは1つの問い合わせ案件を「チケット」という単位で区切って、対応します。
その案件に関連する返信なども自動で1つのチケットにまとめてくれます。
ただこの中に自動割り振り、自動返信、マクロ処理があったりして、
各チケット(案件)を非常にスムーズに対応できるのがZendeskの特徴です。
ちなみに、そのチケットのステータス(状況)も
![]() :オープン
:オープン
![]() :保留中
:保留中
![]() :解決済み
:解決済み
![]() :終了
:終了
という風にわかりやすく状況を教えてくれるし、
ビュー画面で各ステータスに分けてチケットを見ることもできます。
ここらへんはスタートガイドにもステップ毎に書いてあるので、
目を通しておくと後々楽になります。
https://www.zendesk.co.jp/getting-started/
横山タイキの使用例
このステータスをどのように扱うかは
利用者が好きに決めることができるので、本当は非常に使い勝手がいいのですが
いきなり
「自分で好きに決めなさい!」
と言われても
「えっ、解決ってお客さんへの問い合わせ返信が完了したらでいいのかな?」
「というか保留中ってどういう時に使うんだろう…。オープンとの違いが…えーと。」
という感じになることも多いようなので、
その場合は僕の使用例を参考にしてもらえれば。
僕は以下のように各ステータスを以下のように決めてます。
![]()
オープン、未解決。問い合わせの場合は相手の質問、やり取りが完了していない状態。
注文の場合は注文自体は受け付け済みだが、商品仕入未だったり、相手への確認事項をまだ確認していない状態。
![]()
保留中。問い合わせにこの状態は無い。
注文の場合は商品仕入もしていて、相手への確認事項も確認済みだが、まだ配送は完了していない状態。
![]()
解決済み。問い合わせの場合は文字通り、問い合わせ内容が解決している状態。
注文の場合は相手への配送が完了して、相手へのアクションが全て完了している状態。
![]()
終了。解決済みのチケットが一定期間経過すると終了扱いになる。
これは特に設定する必要なし。
ネットショップの場合(特に輸出入ショップの場合)は、
我ながらこれが非常に使いやすい定義の仕方だと思います。
Zendeskの初期設定
Zendeskを登録した時にまず設定しなければいけない項目が3つほどあります。
- サポートアドレスの登録
- Zendeskアカウント名の設定
- エージェント名の設定
まずはサポートアドレスの登録です。
これはずばり使っているショップのメールアドレスを設定します。
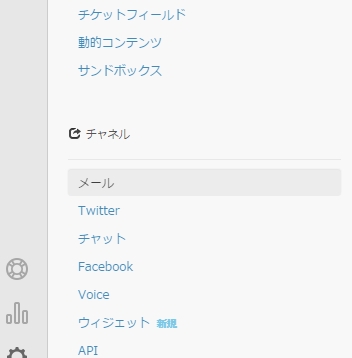
チャンネルの項目にあるメールのクリック、
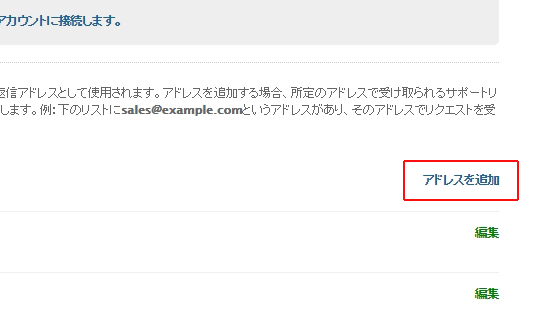
「アドレスを追加」をクリック
すると次のような画面が表示されます。
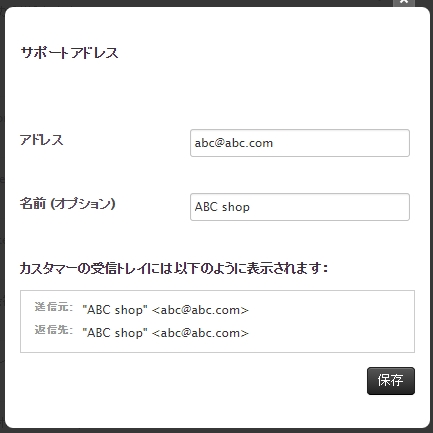
「アドレス」の部分はZendeskに組み込みたいネットショップのメールアドレスを入力。
名前(オプション)の部分はZendeskを通してお客様へ送信されるメールの送信者情報になるので、
ここはショップの名称を入力しましょう。
保存を押して、アドレスの追加が完了したら、
その設定したメールアドレスへのメールを
Zendesk登録時にもらったアドレス(support@○○○.zendesk.com)に
転送されるように設定してみてください。
サポートアドレスへショップのメールアドレスを追加、
ショップのメールアドレスへのメールをZendeskのアドレスへ転送されるように設定、
これでショップへの問い合わせや注文等が全てZendeskで処理できるようになりました。
次にZendeskアカウント名を設定します。
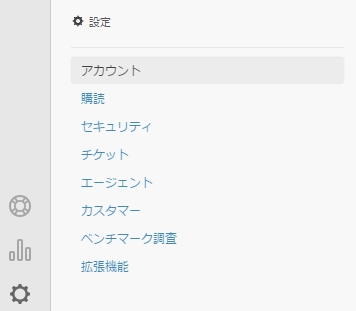
設定項目のアカウントをクリック。
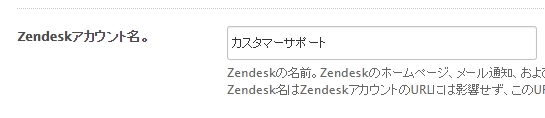
このZendeskアカウント名はメールの文中に表示されるので
とりあえず「カスタマーサポート」とでも入れておいてOK。
そしてエージェント名も設定する必要があります。
Starterプランの場合は1エージェントしか設定できないので、
ここにはどの店舗だったとしても対応可能な名前にしておきましょう。
1人の店長で問い合わせ時の対応も全部自分という形で問題ない場合は、
田中 太郎、とか名前をそのままエージェント名にしてもいいですし、
ぼかしたい場合は「サポートスタッフ」とだけ書いてもOK。
エージェント登録時に間違った名称を登録したとしても、変更可能です。
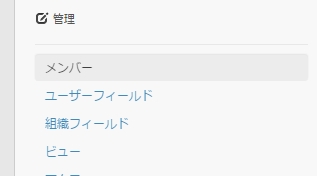
管理画面の「メンバー」をクリック

「編集」をクリック
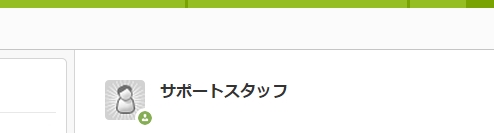
で表示される名前の部分をクリックして、変更完了。
これでとりあえずの初期設定は完了です。
ビューの使い方
では次にビューの使い方を見てみましょう。
ビューはチケットの表示設定と思ってもらえればいいでしょう。
ここでのビュー設定というのはGmailで言えばラベルの設定、
Yahoo!メールで言えば受信フォルダ分けになります。
分かりやすい動画があったので紹介します。
(Youtubeの埋め込みがホントは良かったんですが、Youtubeにある公式動画は少し分かりにくかったので)
https://fast.wistia.net/embed/iframe/2649lrqfzw
まぁざっくり言えば、メールの受信BOXのようなもんです。
横山タイキの使用例
では横山タイキはその受信BOX、つまりビューを
どういった設定にしているのかをご紹介します。
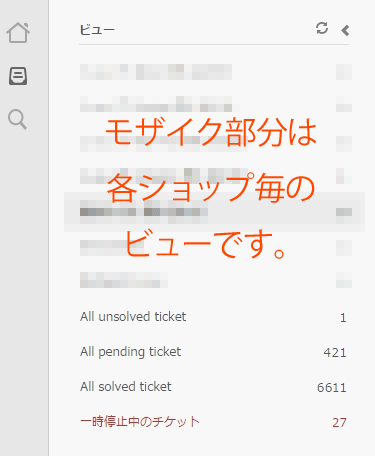
上の画像のような感じにしてます。
モザイク部分は各ショップの未解決のチケットが表示されるようになっています。
ABCショップ 20
DEFショップ 12
みたいな感じですね。
でその下にあるAll unsolved ticketというビュー。
ここに文字通り全ての未解決のチケットをまとめて表示しています。
ショップのくくり無しで今未解決のチケットを全てここに表示させています。
その下のAll pending ticket。
ここも文字通り全ての保留中のチケットが表示されるようになっています。
さらにその下のAll solved ticket。
ここも同様、全ての解決済みのチケットが表示されるようにしてます。
一番下の一時停止中のチケットというのは
デフォルトで必ず入るように設定されている項目です。
まぁ基本スパム系のものがここにはいるので、
メールで言う迷惑フォルダのようなものだと思ってもらって問題ありません。
トリガの使い方
次にトリガの使い方を覚えましょう。
トリガ:別のイベントの結果として発生する自動イベント
トリガについても分かりやすい動画があったので、まずこちらを御覧ください。
https://fast.wistia.com/embed/iframe/bu387l3xc6?autoPlay=true
このようにトリガというのは、ある条件において○○をする、という設定のことです。
例えば、
○○.comへメールが来た場合は、○○というタグをチケットに付ける、とか
○○.comへ注文確認メールが入った場合(メールタイトルに注文確認があるかどうかで判別)は
購入時の注意点や確認事項を自動返信する、とか
△△.comへメールが来た場合は、△△というタグを付けた上で、ステータスを保留中にする、とか
ほんといろいろできます。
言葉で条件が説明できるならどんな自動化も可能です。
横山タイキの使用例
基本的には1つのショップに対して3つのトリガを作成しています。
- 注文確認チケット作成
- 問い合わせチケット作成+確認メール送信
- リクエスタの通知 コメント更新
この3つのトリガ設定をキャプチャしたものを以下にのせます。
1の「注文確認チケット作成」のトリガ設定
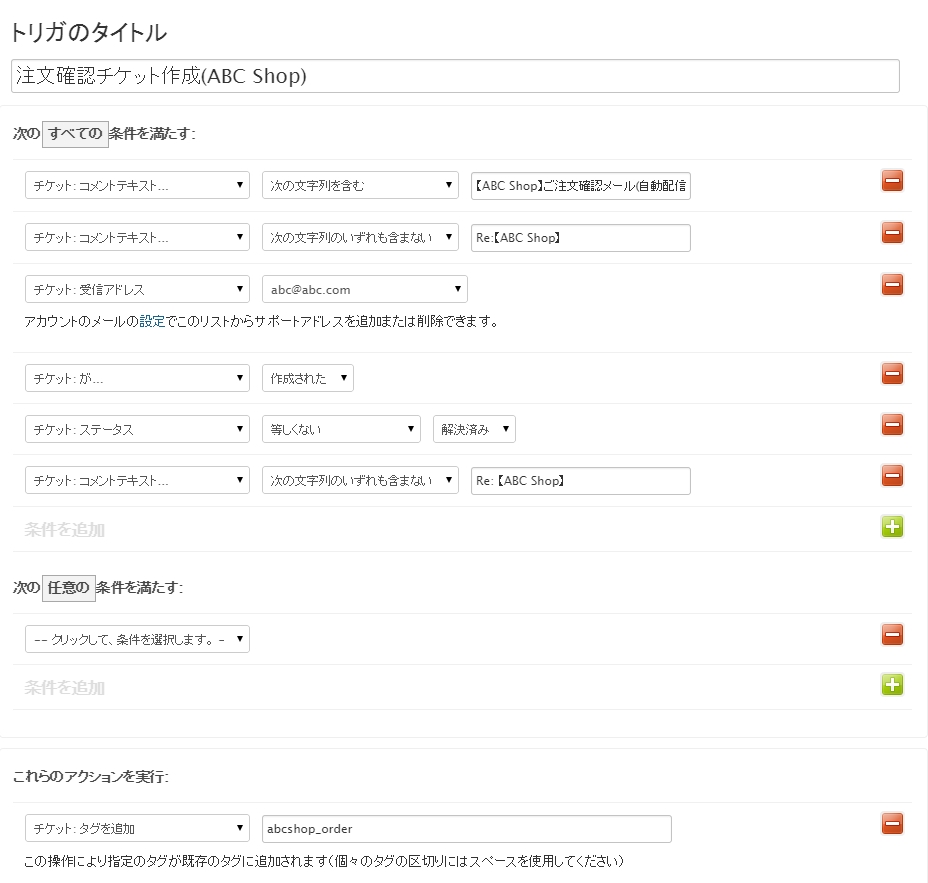
2の「問い合わせチケット作成+確認メール送信」のトリガ設定
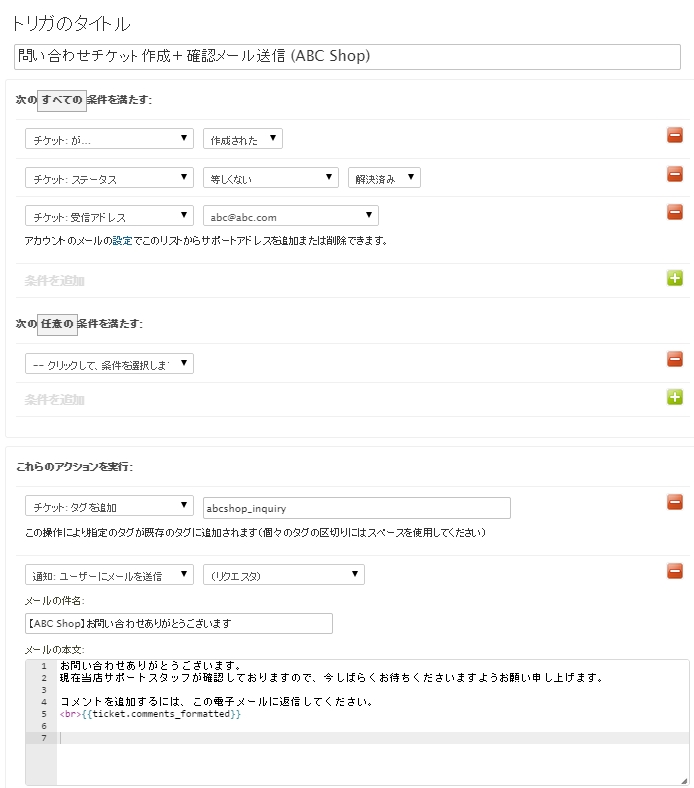
3の「リクエスタの通知 コメント更新」のトリガ設定
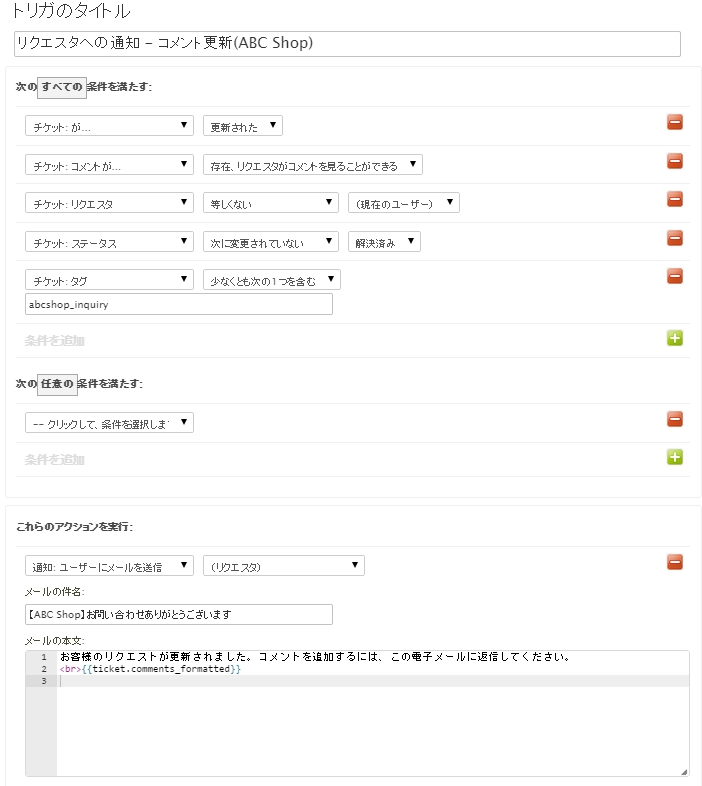
この3つのトリガに加えて個別に自動化したいものがあれば、
その都度新しいトリガを加えていけばOK。
以上、ご参考にしていただければ。
マクロの使い方
最後にマクロの使い方を覚えましょう。
マクロ:あらかじめ作成した、繰り返し使用できる回答
もっぱら上の通りです。
これは、
- 在庫切れの案内
- 在庫の有無の回答
- 配送時期の連絡
- アフターフォローテンプレ
等などを設定しておくといいでしょう。
これをチケットに対して返答するときに
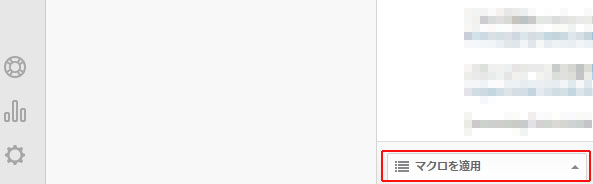
この画像の赤枠部「マクロを適用」から使いたいマクロを選べばOKです。
最後に一言
ここまでの紹介してきたビュー、トリガ、マクロを使うことで
今までカスタマーサポートに費やしてきた時間を大幅に減らすことができます。
対応もより正確になりますしね。
逆に言えば問い合わせは1日100件近いようなショップでは
Zendeskを使わないとほぼパンクすると言っていいでしょう。
(よっぽど人員配置すれば別だけど。)
ほんと、おすすめのサービスなので是非お試しあれ。
以上、
Zendeskのネットショップでの設定方法、トリガとマクロ等の使い方
でした。
参考にしていただければ幸いです。
ではまた。
